ソフトウェアの初期設定
各ソフトウェアで必要な初期設定について解説します。
1. Beam Lake Lane
あらかじめ、標的装置とコンピュータを接続したうえで、標的装置の電源を投入しておいてください。 また、管理用コンピュータで、Beam Lake Brokerを起動しておいてください(Windowsサービスに登録済みの場合は、すでにバックグラウンドで起動していますので、別途起動する必要はありません)。
Beam Lake Laneを練習用途でスタンドアロンで使用する場合は、管理用コンピュータを用意する必要はありません。
-
Beam Lake Laneを起動してください。
-
画面右上の歯車ボタンを押下し、設定画面を表示してください。
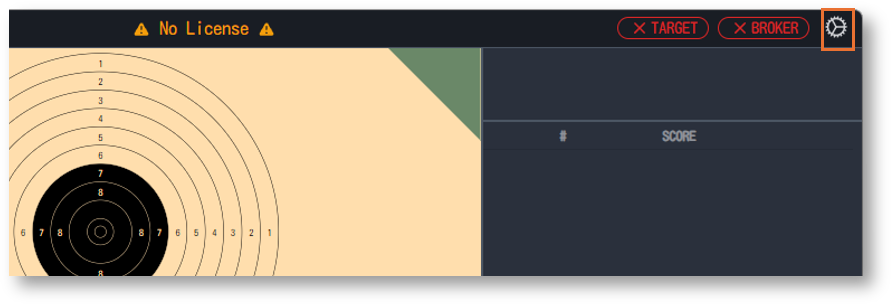
-
標的接続設定で、USBシリアルポートを接続したCOMポートを選択してください。標的装置の機種には、接続した標的装置の型式を選択してください。設定ができたら、適用を押下します。
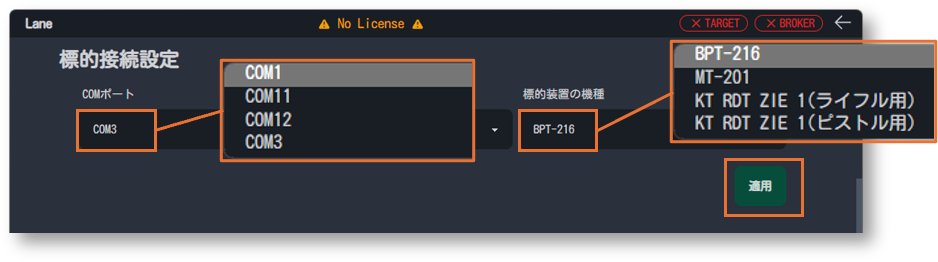 ヒント
ヒント標的接続時に確認したCOMポートを選択します。
-
ブローカー接続設定で、ホスト欄に、Beam Lake BrokerがインストールされているコンピュータのIPアドレスを入力します(同一のコンピュータにインストールしている場合は、
localhostと入力します)。標的番号には、この選手用コンピュータに該当する標的番号を入力します。設定ができたら、適用を押下します。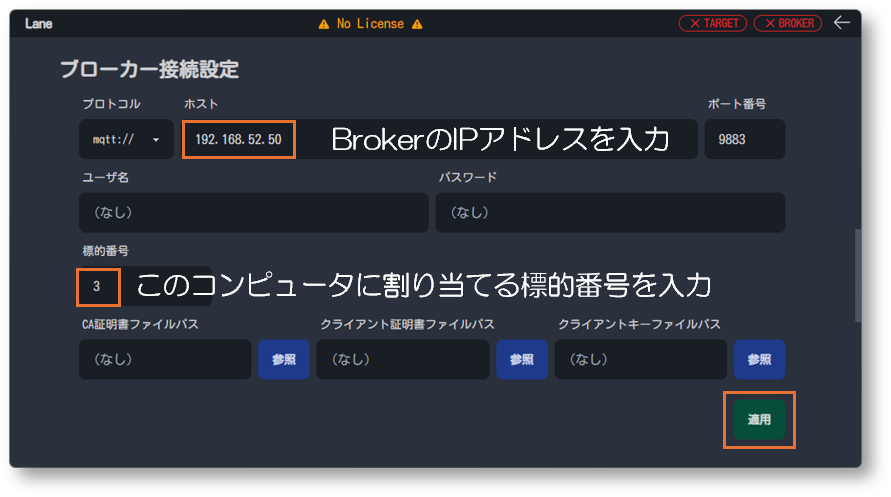 備考
備考Beam Lake Laneを練習用途でスタンドアロンで使用する場合は、この手順は不要です。
危険標的番号は、他の選手用コンピュータと異なる値を設定してください。 重複する番号を設定した場合、データ通信が正しく行われません。
ヒントBeam Lake Broker以外の汎用的なMQTTブローカーを利用する場合は、ブローカー接続設定の各項目をご利用の環境に合わせて設定してください。MQTTS通信を行う場合は、証明書ファイルを指定する必要があります。
ヒントBeam Lake Brokerの既定の通信ポートは9883番ですが、他のポート番号に変更することもできます(Windowsサービスに登録している場合を除く)。 Beam Lake Brokerの起動引数として、
-p 1234というように-pオプションとポート番号を指定することで、このポート番号でブローカーが起動します。 Windowsの場合、Beam Lake Brokerのショートカットファイルのプロパティから、起動引数を変更できます。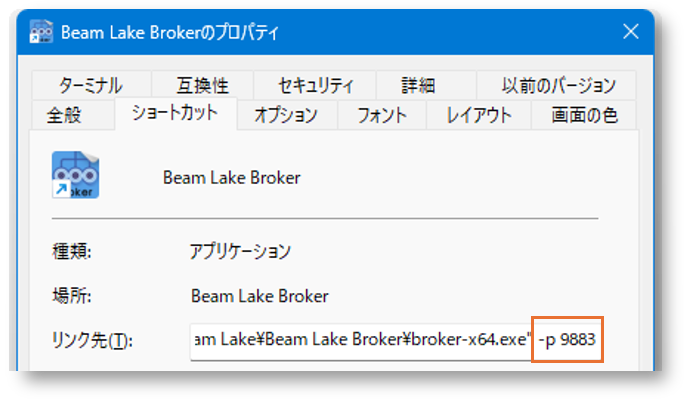
-
標的の接続を押下し、ステータスが接続済みとなることを確認します。
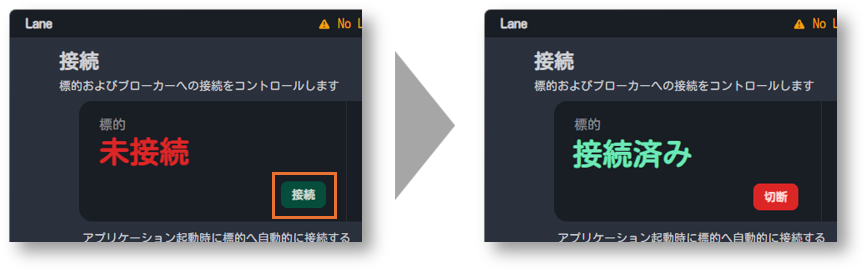 備考
備考接続試行中のままとなる場合は、標的接続設定が�正しいかどうかを確認してください。
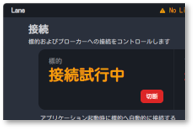
-
ブローカーの接続を押下し、ステータスが接続済みとなることを確認します。
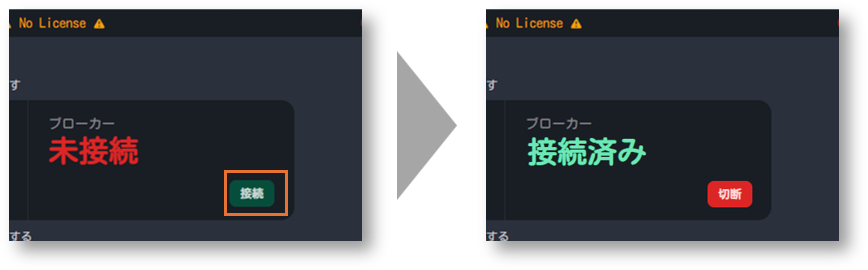 備考
備考Beam Lake Laneを練習用途でスタンドアロンで使用する場合は、この手順は不要です。
備考接続試行中のままとなる場合は、ブローカー接続設定が正しいかどうかを確認してください。 それでも接続できない場合は、ブローカーに接続できないときのチェックポイントをご確認ください。
Beam Lakeを使用した競技中は、標的およびブローカーを常に接続済みの状態にしておく必要があります。 アプリケーション起動時に標的へ自動的に接続するおよびアプリケーション起動時にブローカーへ自動的に接続するをオンにすると、Beam Lake Lane起動時に、自動的に接続処理を試みるようになります。
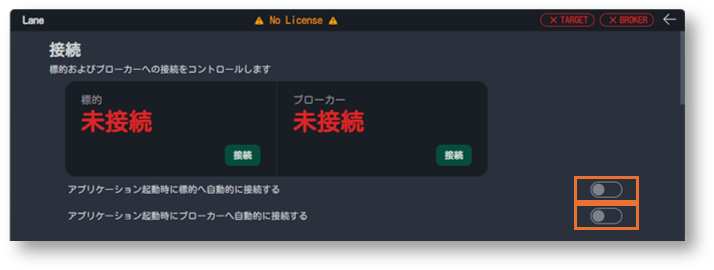
2. Beam Lake View
あらかじめ、管理用コンピュータで、Beam Lake Brokerを起動しておいてください(Windowsサービスに登録済みの場合は、すでにバックグラウンドで起動していますので、別途起動する必要はありません)。
-
Beam Lake Viewを起動してください。
-
画面右上の歯車ボタンを押下し、設定画面を表示してください。
-
ブローカー接続設定で、ホスト欄に、Beam Lake BrokerがインストールされているコンピュータのIPアドレスを入力します(同一のコンピュータにインストールしている場合は、
localhostと入力します)。設定ができたら、適用を押下します。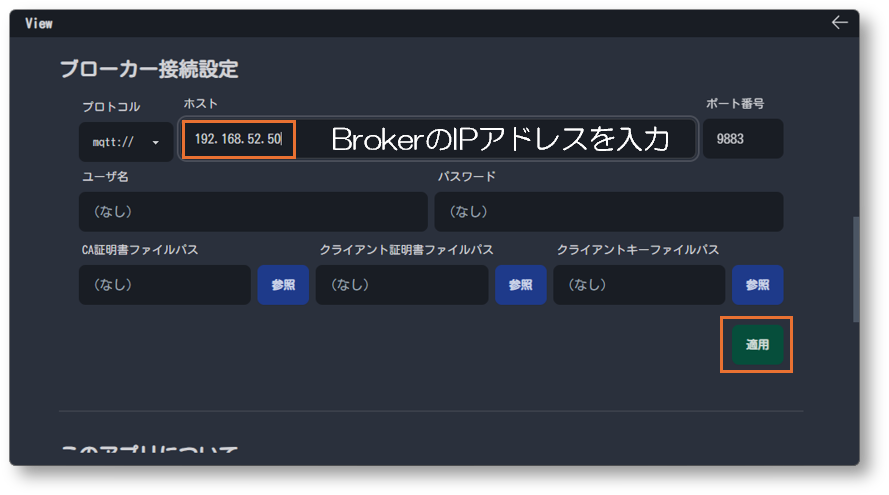 ヒント
ヒントBeam Lake Broker以外の汎用的なMQTTブローカーを利用する場合は、ブローカー接続設定の各項目をご利用の環境に合わせて設定してください。MQTTS通信を行う場合は、証明書ファイルを指定する必要があります。
ヒントBeam Lake Brokerの既定の通信ポートは9883番ですが、他のポート番号に変更することもできます(Windowsサービスに登録している場合を除く)。 Beam Lake Brokerの起動引数として、
-p 1234というように-pオプションとポート番号を指定することで、このポート番号でブローカーが起動します。 Windowsの場合、Beam Lake Brokerのショートカットファイルのプロパティから、起動引数を変更できます。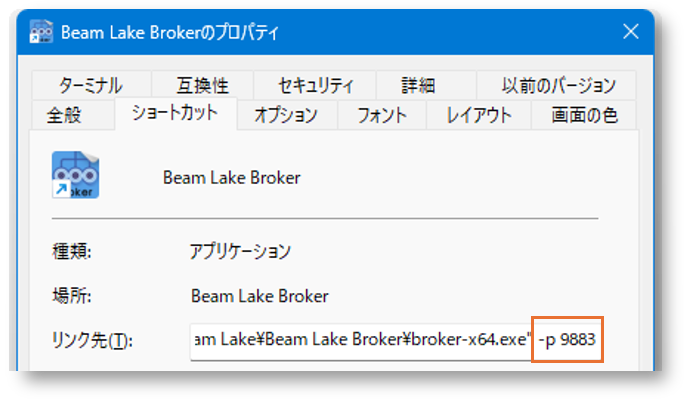
-
ブローカーの接続を押下し、ステータスが接続済みとなることを確認します。
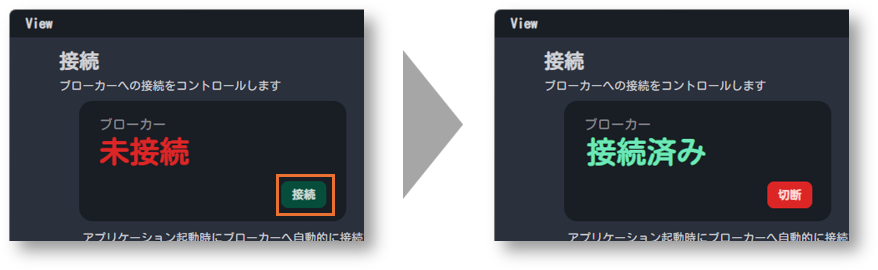 備考
備考接続試行中のままとなる場合は、ブローカー接続設定が正しいかどうかを確認してください。 それでも接続できない場合は、ブローカーに接続できないときのチェックポイントをご確認ください。
Beam Lakeを使用した競技中は、ブローカーを常に接続済みの状態にしておく必要があります。 アプリケーション起動時にブローカーへ自動的に接続するをオンにすると、Beam Lake View起動時に、自動的に接続処理を試みるようになります。
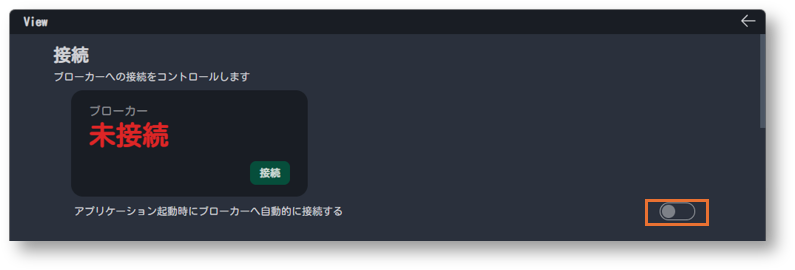
3. Beam Lake Control
-
Beam Lake Controlを起動してください。
-
右上のメニューボタンを押下し、設定を押下します。
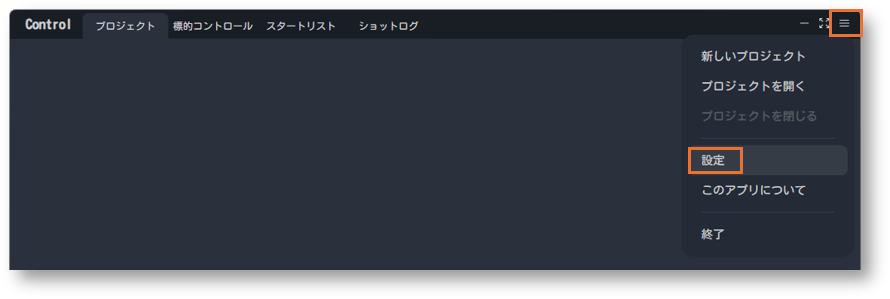
-
印刷設定(OS設定)を押下し、プリンタの設定を行います。これは、スコアレポート(個票)などを印刷する際の設定です。
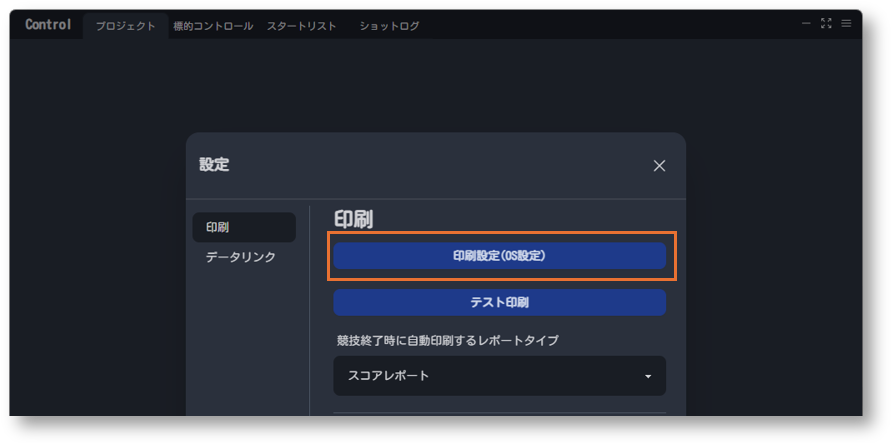
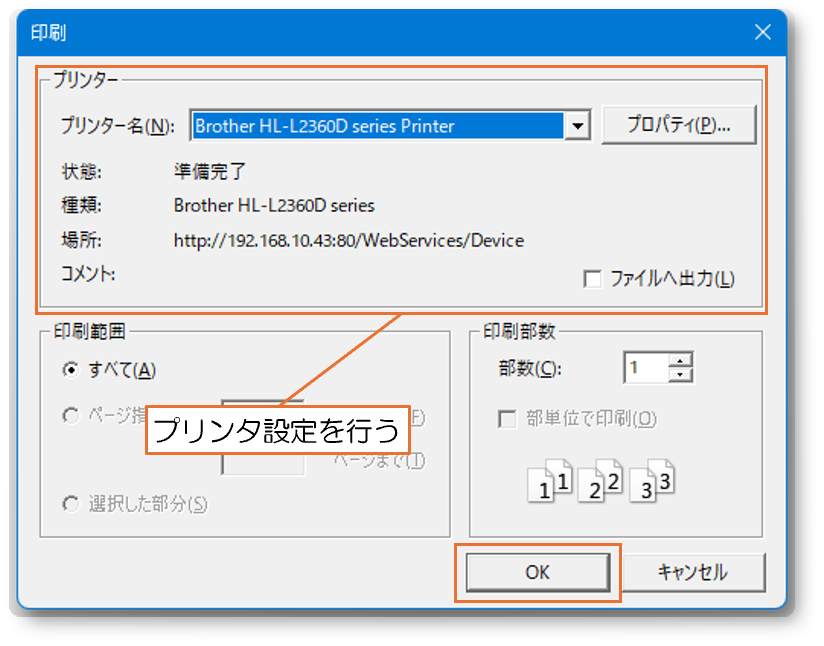
-
選手が競技終了後に、自動的にスコアレポートを印刷したい場合は、競技終了時に自動印刷するレポートタイプでスコアレポートを選択して、適用を押下します。
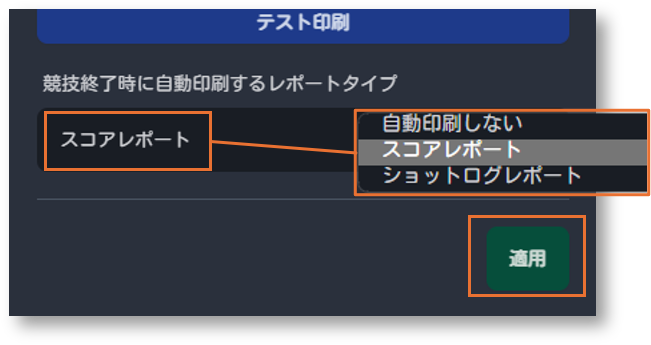
-
SIUS Rankに得点データを連携したい場合は、データリンクメニューを押下し、SiusRank互換リンク機能を有効にするをオンにします。設定ができたら、適用を押下します。
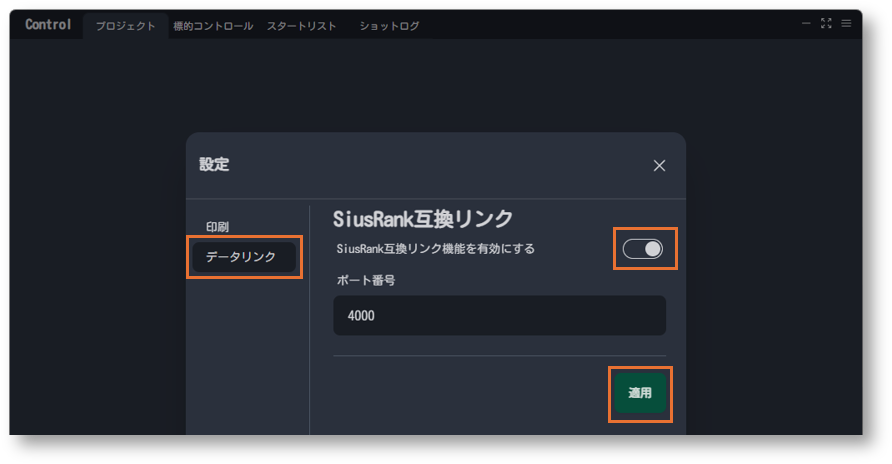
4. ブローカーに接続できないときのチェックポイント
- Windowsでのチェックポイント
- Windowsファイアウォールにより、通信がブロックされている可能性があります。 Microsoftサポートページを参考に、ブローカープログラム(broker-x64.exe または broker-arm64.exe)での受信通信を許可するように設定してください。
- ネットワークプロファイルが「パブリック」になっている場合、別のコンピュータと通信できなくなっている可能性があります。Beam Lakeを使用するすべてのコンピュータで、ネットワークプロファイルは「プライベート」にするようにしてください。(WiFi使用時のプロファイル変更方法はMicrosoftサポートページをご確認ください。有線接続時のプロファイルも、似た手順で変更可能です。 )
- スイッチ装置または無線LANアクセスポイントのチェックポイント
- ゲスト用のネットワークに接続していないかご確認ください。ゲスト用ネットワークの場合、別のコンピュータと通信できなくなっている可能性があります。
- スイッチ装置のルーティング設定が正しいかどうかを確認してください。
- ブローカー�がインストールされているコンピュータのIPアドレスが固定化されているか確認してください(コンピュータ側で手動割当設定している場合を除く)。